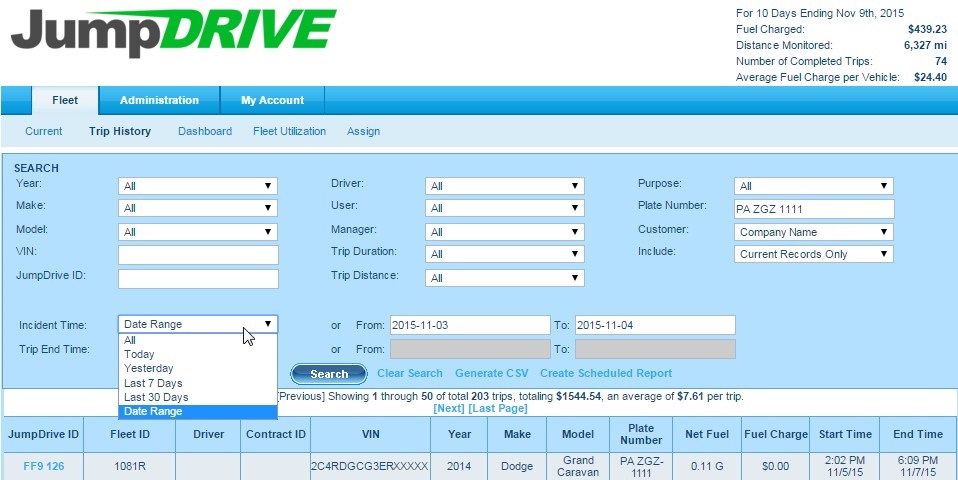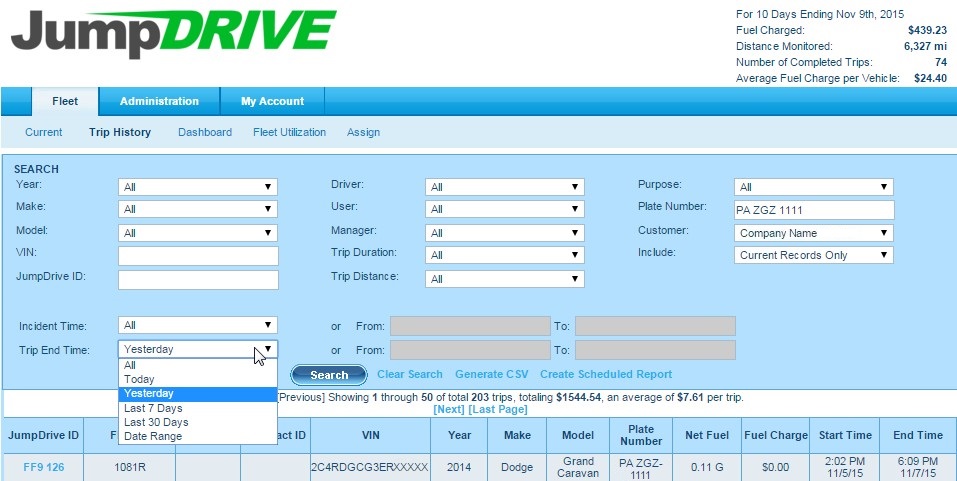The trip history report is useful looking up vehicle and driver information based on an incident such as:
- A parking ticket
- A moving violation
- Damage or Abuse
If a vehicle received a parking ticket, for example, and you know the plate number and the incident time, you can enter that information and quickly determine who the driver of the vehicle was during the time of the incident. In this example the Incident Time was entered as a Date Range from 2015-11-03 to 2015-11-04. Note, the date range time spans from midnight to midnight.
Step 1 – Click on the Fleet tab, and then the Trip History subtab.
Step 2 – Enter the License Plate Number in the Plate Number Box.
Step 3 – Select Date Range from the Incident Time Drop-down menu.
Step 4 – Enter the From and To date range by selecting dates from the calendar that pops up when you click the box.
Step 5 – Click Search.
If a vehicle was damaged or abused, for example, and you know the plate number and the time the vehicle was returned, but not the precise time of the incident, you can enter that information and quickly determine who the driver of the vehicle was during the time of the incident. In this example the Trip End Time was set to Yesterday using the drop-down menu. Note, you can also set a date range as described in the previous example.
Step 1 – Click on the Fleet tab, and then the Trip History subtab.
Step 2 – Enter the License Plate Number in the Plate Number Box.
Step 3 – Select the Trip End Time from the Drop-down menu.
Step 5 – Click Search.
If you have any questions, concerns, or suggestions, please contact us at support@jumpdrive.com or call 888 533 4890.